
人気動画サイトや動画配信サービスの動画をダウンロードしたい。
ライブ配信を録画したい。
…と考えたことはありませんか?
多機能ビデオ処理ソフト「VideoProc」を使えば人気動画のダウンロードも録画も可能だということなので…この記事ではVideoProcを使って『ダウンロード』と『録画』に挑戦してみます。
| ▼INDEX(タップでジャンプ) | ||
| 多機能ビデオ処理ソフト「VideoProc」とは? | ||
| YOUTUBEをダウンロードをしてみよう | ||
| ニコ生を録画してみよう | ||
| 最後に | ||
多機能ビデオ処理ソフト「VideoProc」とは? |
▲INDEX |

多機能ビデオ処理ソフト「VideoProc」は初心者でも使いやすく設計されたツールになります。このツールを用いてできることは下記になります。
・動画ファイル形式の変換
・動画の簡単編集(カット・トリミング・エフェクトなど)
・WEB動画・音楽ダウンロード(youtube・fc2など1000以上のサイト対応)
・PC画面録画
本来であれば「動画ダウンロードツール」「動画編集ソフト」「動画ファイルの形式変換ソフト」と4種類のツールが必要な作業をVideoProc一つで解決することができるわけです。
この動画ツール一つで、ダウンロードした動画や録画した動画を自分好みに簡単編集することができます。
YOUTUBEをダウンロードをしてみよう |
▲INDEX |
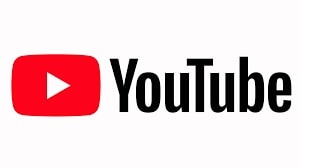
まずは「VideoProc」を使ってYOUTUBEをダウンロードしてみます。YOUTUBEをダウンロードできるサイトはいくつかあるのですが、出力形式やファイルサイズを変更できなかったりするので非常に不便だった記憶があります。
今回は動画の使い方を一切調べずに…『直感』と『フィーリング』だけで動画をダウンロードすることができるかに挑戦してみます。
1.動画の選定

まずはダウンロードする動画をYOUTUBEから選びます。
今回はキッズたちに大人気のヒカキンの動画をダウンロードしてみます。
2.ダウンロードをクリック
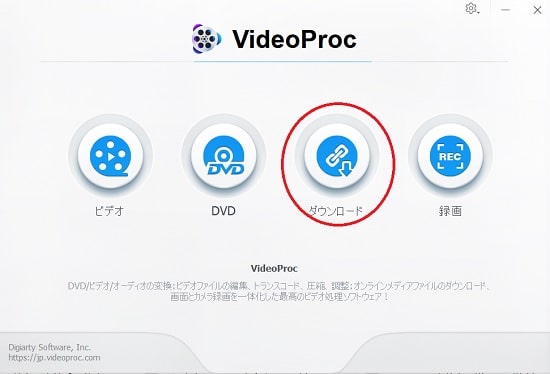
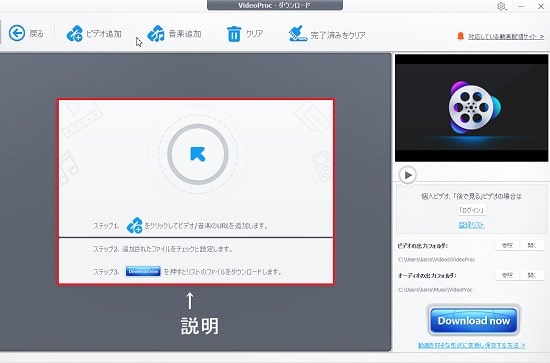
ダウンロードをクリックすると、すぐに簡単な使い方の説明がでてきました。調べながらツールを操作するのが嫌いな私には非常にありがたいです。
3.ビデオの追加をクリック
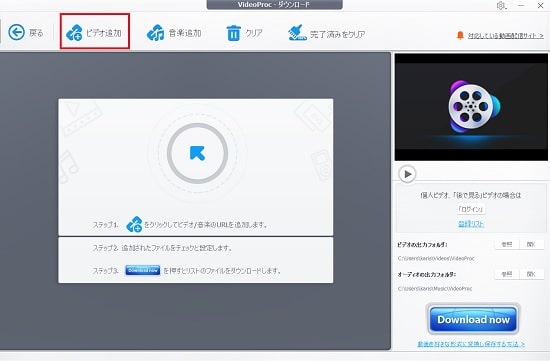
4.動画のURLを入力して、分析をクリック
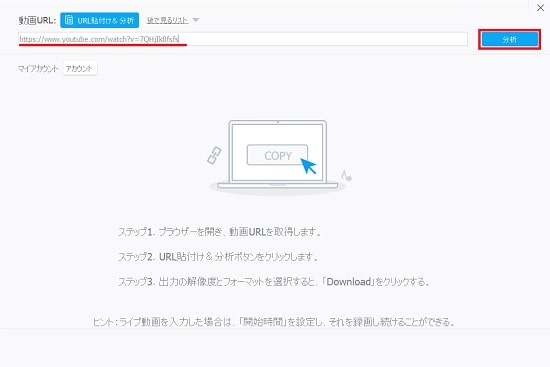
5.分析が完了したら、出力形式を選択して下記ボタンをクリック
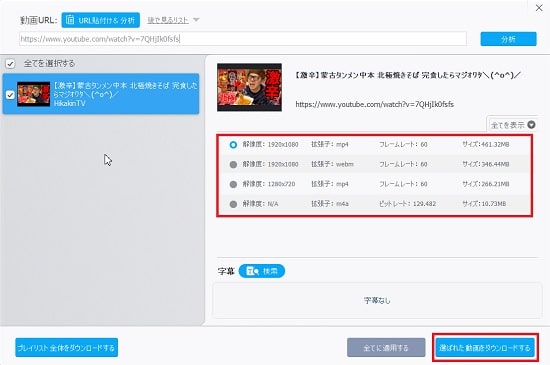
6.ダウンロード待機状態
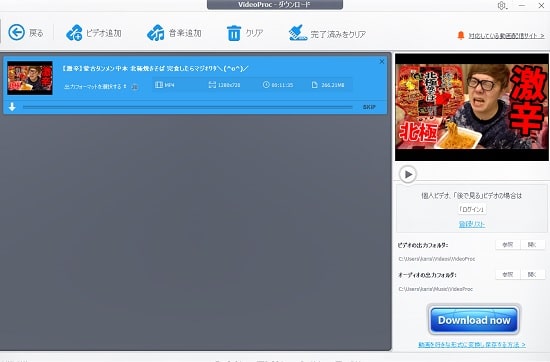
ツールを起動してから5分足らずで、説明書を一切見ることなくダウンロード直前まで進めることができました。
そしてここで一つの疑問が浮かびました。
さらに「ビデオ追加」をすれば複数の動画を一括でダウンロードできるのでは?
気になったら試してみるのが私流です。
7.ビデオ追加を再度実施すると…
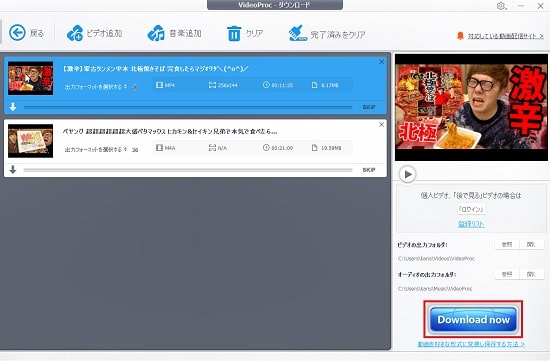
予想通り再度「ビデオ追加」を実施すると、ダウンロード待機状態の動画が二つになりました。この二つの動画を一括でダウンロードしてみます。
8.ダウンロード完了、ビデオ出力フォルダを開くをクリック
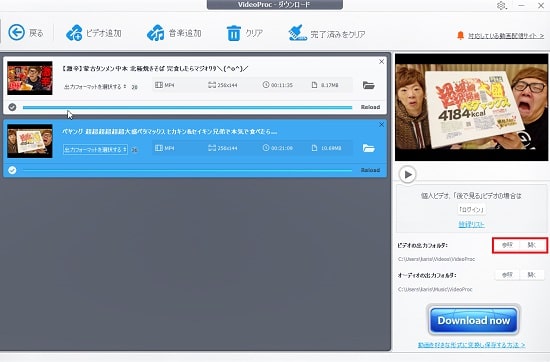
ダウンロード系ツールのあるある…ダウンロードしたものや出力したものがどこに保存されたかわからないという問題です。
VideoProcが親切な設計だと感心した箇所が…ダウンロードした動画が格納されるフォルダをツールから直接開くことができるという点です。
すごい地味なのですが、この機能があるかないかは非常に大きいです。もしなければデスクトップに出力先フォルダのショートカットを置いたり工夫しなければならないからです。
9.動画を確認
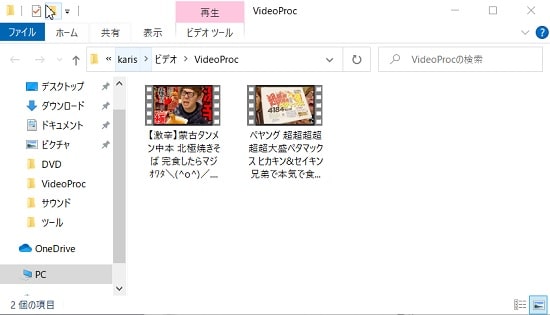
出力先フォルダを確認してみると、ちゃんとmp4の動画が二つダウンロードされていました。
ダウンロードしてみての感想
VideoProcを利用してYOUTUBEをダウンロードしてみた感想は…親切な設計(ユーザーインターフェース)で誰でも簡単に動画をダウンロードできると感じました。
個人的によかったと思える点は、素人には不必要な難しい設定などを求められない点です。お手軽に動画をダウンロードして個人で楽しみたいという人には最適のツールだと感じます。
※ 私が調べなかっただけで細かい設定もできるはずです。
ニコ生を録画してみよう |
▲INDEX |

続いてはニコ生を録画してみます。
ニコ生は生放送を見逃してもタイムシフトで見直すことができますが…タイムシフトの視聴期限は1週間であるため、期限を過ぎたら見直すことができません。これは無料会員だけでなく、プレミアム会員も同じです。
またニコ生はダウンロードすることができないため、基本的には期間限定のコンテンツとなります。
おもしろかった神回と呼ばれる生放送を今後も定期的に観たいと考えた場合、ニコ生の機能では不可能です。ただ「VideoProc」を使えばニコ生を録画することができるため、気に入った放送をいつでも何度でも視聴することが可能となります。
今回も説明書などは一切読まずに録画に挑戦してみます。
1.動画の選定
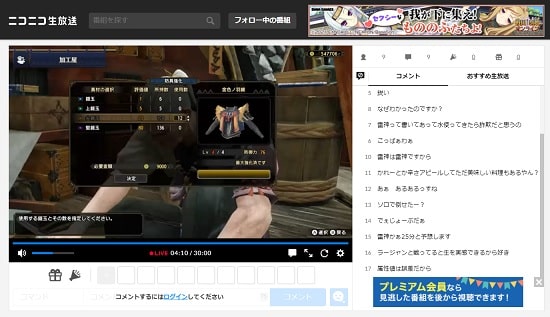
まずは録画したい放送を探します。
これはリアルタイム放送中のものでもタイムシフトでも問題ありません。
2.録画をクリック
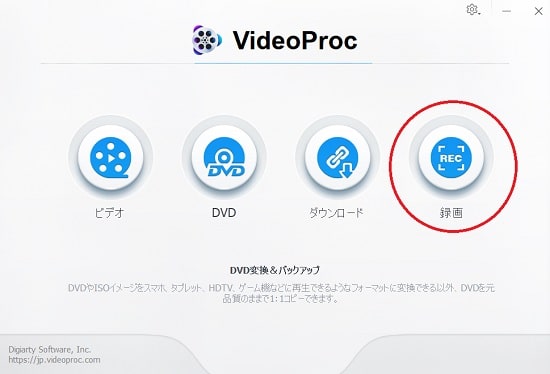
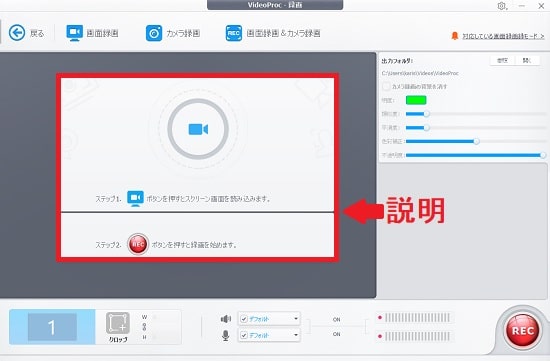
録画をクリックすると、ダウンロードの時と同様に使い方の説明がでてきました。
3.クロップ(画像取り込み箇所)を設定
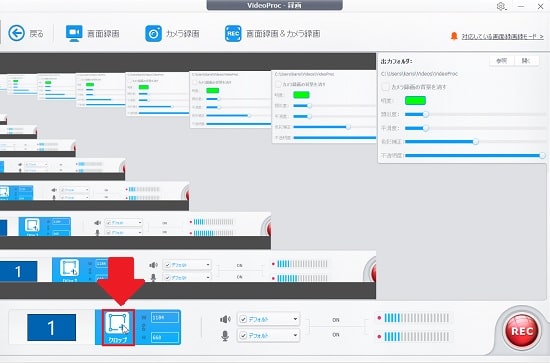
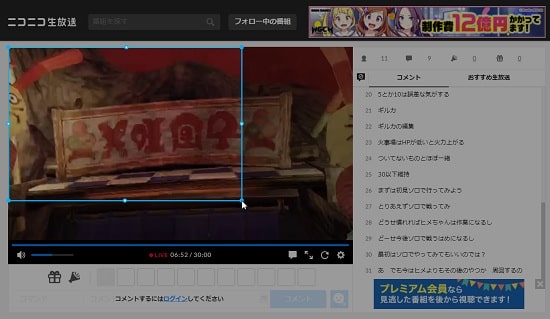
4.RECをクリック
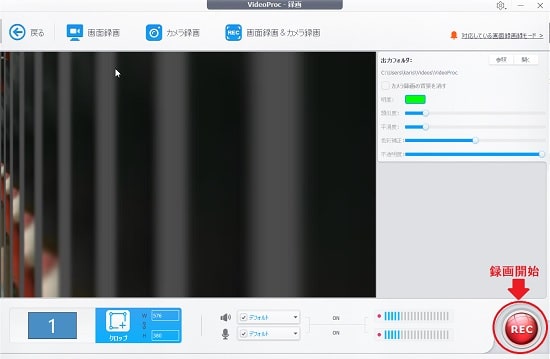
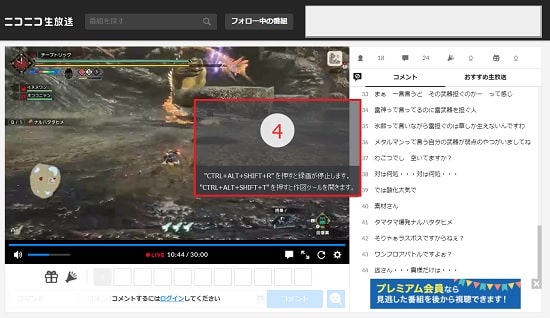
RECをクリックすると録画開始のカウントダウンが始まります。この時間に録画をしたいニコ生を画面に映します。録画開始時にグダグダしてしまったとしても、後でVideoProcの動画編集機能でカットすればいいだけなのでスタートはあまり神経質にならなくても問題ないでしょう。
録画が開始されたら、あとはニコ生が終わるまで放置するだけです。
5.録画終了時はSTOP
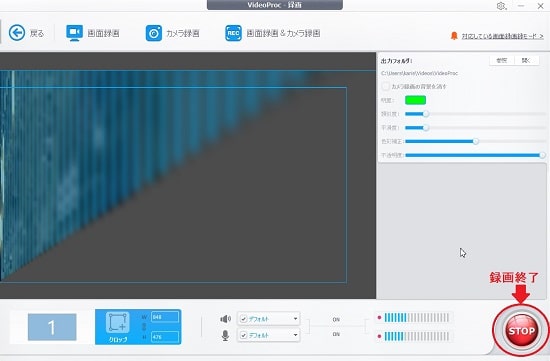
6.録画完了、出力フォルダを開くをクリック
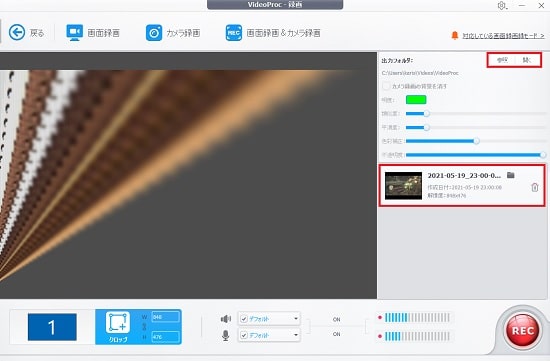
こちらもダウンロード同様にツールから直接録画したファイルを確認しに行くことができます。
7.動画を確認
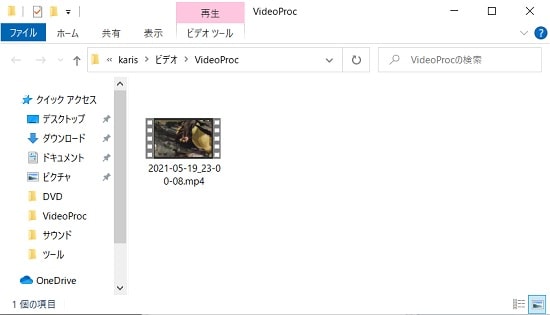
録画してみての感想
ダウンロードすることができない動画やタイムシフトを残さない生放送を後から見返したいという時は録画機能が非常に役立つと感じました。
ダウンロード同様に余計な設定を要求してこないので、直感的に使うことができたのが非常に好印象のツールでした。
最後に |
▲INDEX |
「VideoProc」を使って感じたことは…これ一つでお気に入り動画を作ることができるということです。
①好きな動画をダウンロードもしくは録画する。
②動画をカットしたり繋げたりする。
③好きな形式に動画を変換する。
これらのことを別のソフトでやろうとすると4つ以上のソフトやツールをダウンロード、インストールする必要がでてきます。
そう考えるとオールインパックとなっている「VideoProc」がいかに便利な多機能ビデオ処理ソフトであるかは言うまでもありません。オリジナル動画を作ってみたいと考えてる方、動画に触れてみたいと考える初心者の方に自信をもってオススメできるソフトになっています。
